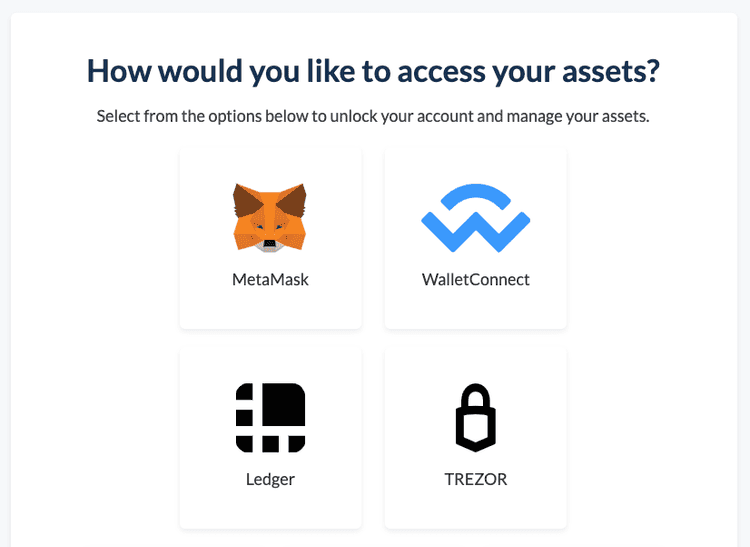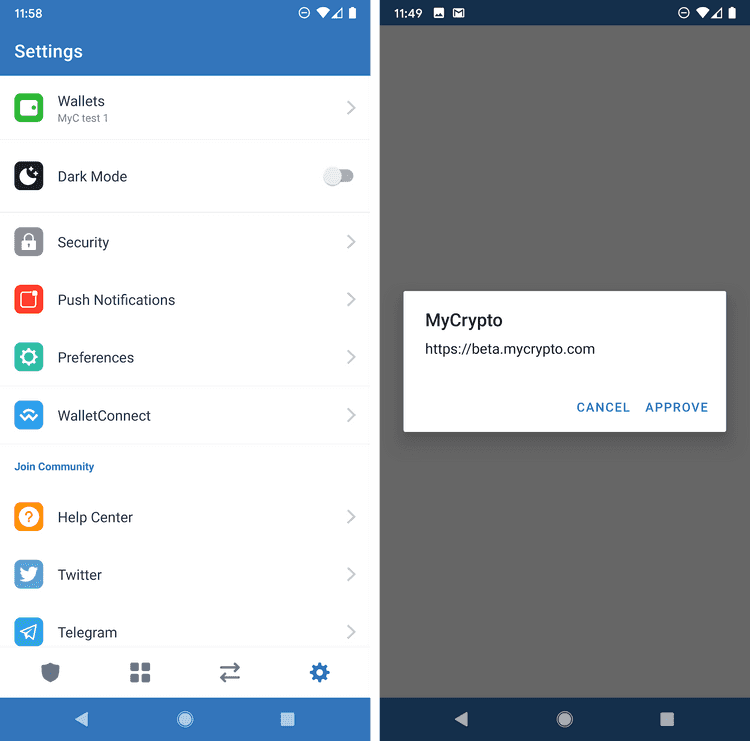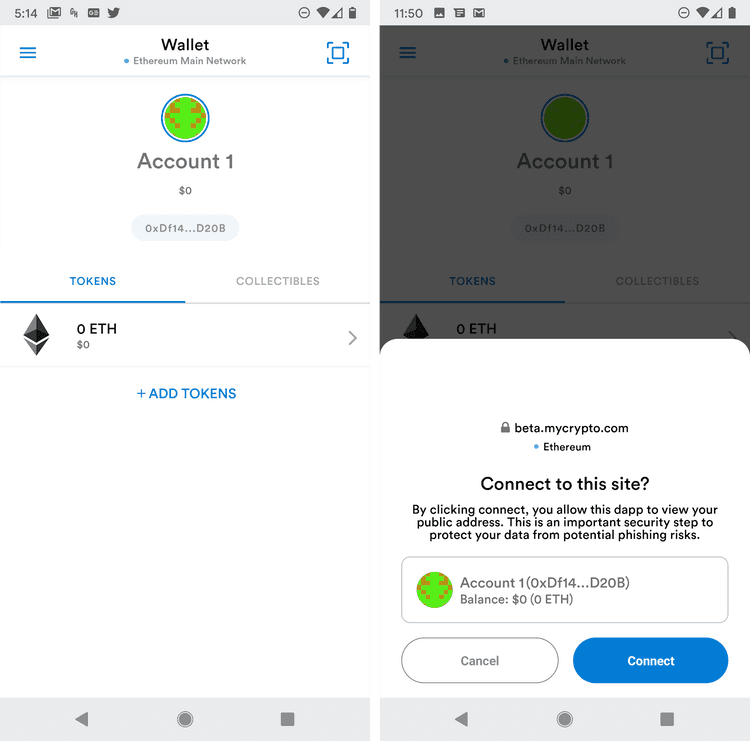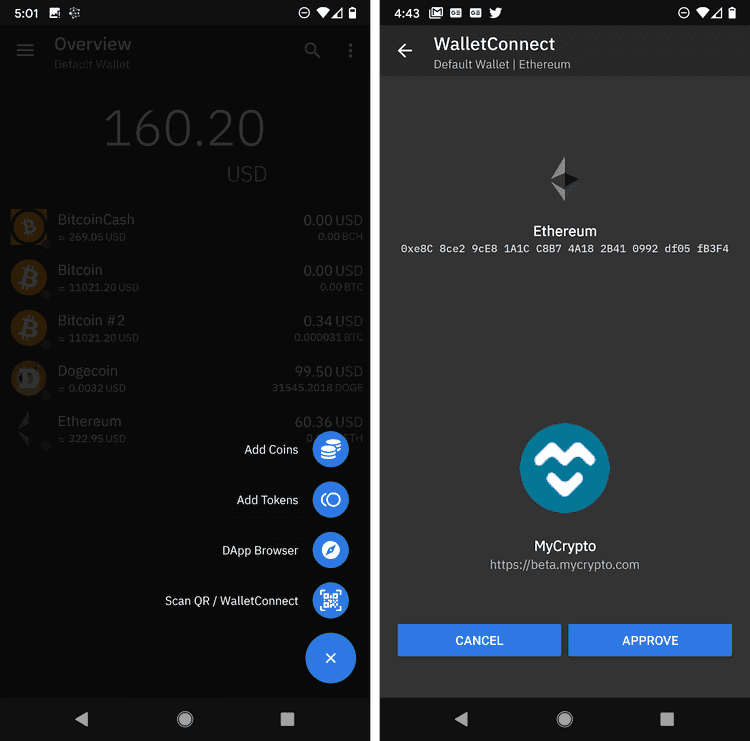What can we help you with?
How to Use WalletConnect with MyCrypto
Last updated: January 26th, 2021
It is very easy to use your mobile wallet in conjunction with the functionality of MyCrypto. Many of the most widely used mobile wallets allow you to connect to web3 applications quickly and easily by using WalletConnect. It’s as simple as scanning a QR code with your phone.
First, you need to add your account to MyCrypto. On the add account screen, select WalletConnect, and the Ethereum network. Once you do this, it will display a QR code. Depending on which mobile wallet you are using, you either just scan the code the same way you would for any other mobile transaction, or check inside your settings for a WalletConnect option.
How to Connect Using Different Mobile Apps
These are just a couple of the available apps that support WalletConnect. If you're not using one of the apps mentioned here, you can still use WalletConnect with MyCrypto.
Argent
Here is an example of how to do this using Argent:
Trust Wallet
On Trust Wallet, go to Settings (Gear icon, bottom right corner). On the settings screen, select WalletConnect. This opens the camera to scan the QR code. After scanning, it should prompt you to approve the connection to MyCrypto. After this, the MyCrypto window should return to the dashboard, and your Trust Wallet account will be in your accounts list.
MetaMask Mobile
In MetaMask, simply click on the scan icon (top right corner) and scan the QR code. A window at the bottom of the screen will then prompt you to connect. After this, the MyCrypto window should return to the dashboard, and your MetaMask account will be in your accounts list.
Coinomi
To connect your Coinomi ETH wallet, begin by clicking on the plus (+) icon at the bottom right. Then click on "Scan QR / WalletConnect." After scanning the QR code, you will be prompted to approve the connection to MyCrypto. After this, the MyCrypto window should return to the dashboard, and your Coinomi ETH account will be in your accounts list.
Didn't find what you were looking for? Contact Us
MyCrypto is an open-source tool that allows you to manage your Ethereum accounts privately and securely. Developed by and for the community since 2015, we’re focused on building awesome products that put the power in people’s hands.
Donate
Subscribe to MyCrypto
Get updates from MyCrypto straight to your inbox!
By submitting your email, you affirmatively agree to our Privacy Policy